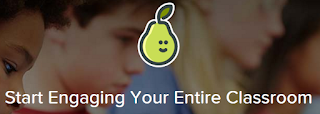Hello from the library!
Digital Book Talks:
This past week, I sent out a document containing 10 digital book talks for you to share with your students. If you missed that email,
here's the link again.
We are going to try sending out one of the documents each week to help promote some of the awesome ebooks we have purchased for the students. I hope you find this helpful. If you have any recommendations or requests, please email me (Jackie). Thanks!
There will be another set of Digital Book Talks coming your way soon. Stay tuned!
FREE AUDIO BOOKS:
People who know me know that I LOVE coupons, the clearance section, and any way to save some money, so when I heard that everyone can get two FREE audio books each week for the entire summer, I had to check it out.
Sync YA provided two, high-quality audio books every week from May 5th- August 17th. These audio books are themed pairs of high-interest titles with the occasional classic YA title thrown in to rekindle interest in that book.
This year's titles can be found here.
The best thing about these free books is that there are NO strings attached. They don't try to sell you anything, they just want people listening to these great books. If you would like to sign up, go to http://www.audiobooksync.com/ and sign up to receive the email or text message updates. That way you will never miss out on these free audio books! (See the graphic below)
The only thing you will need to take advantage of this awesome offer is an OverDrive (which everyone has through Fargo Public Schools- the login is your normal computer login). You can also choose to put the free OverDrive app on your phone to listen on-the-go.
Once we get closer to May, I will send out more instructions and a reminder about this awesome resource. I'd also love to share this with your students. Please contact Jackie or Elizabeth if you'd like us to come and help your students get set up with the OverDrive app and these free audio books.
Have a great week!
Your Friendly Librarians