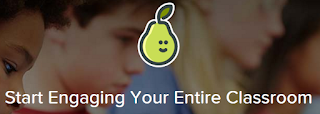We will be posting tech tools and ideas to integrate into your classes. You can also help! If you have a suggestion or idea, please let us (Jackie Brown and Elizabeth Smithmeyer) know and we will include your ideas here. Together we can find the best resources to make all of our teaching and learning more engaging and fun!
South High Tech Tips Blog
Thursday, September 24, 2020
Wednesday, September 21, 2016
Attention Coaches- You need Remind in your life.
Remind: Teachers and coaches, you need this in your life.
Remind, formally known as Remind 101, is a fantastic tool for teachers and coaches who need to communicate with students outside of the school day. Check out my video, below, for instructions and a demonstration on how to get started.
Please let Jackie or Elizabeth know if you have any questions.
Have a great day!
From Your Friendly Librarians
Thursday, May 12, 2016
Thursday, April 21, 2016
Online Posters and Presentations with Canva
Canva
Canva is an online graphic design program that allows anyone to create beautiful posters, social media banners, and advertisements. While Canva does have some images, layouts, and backgrounds that cost $1, many of the images are free. The templates make it easy for users to create products that will fit the dimensions and style they want. One great thing about Canva is that it allows users to sign in with Google (see below).
Once logged in, you simply select a design template from the list or create a design using your own measurements.
After your design is complete, just click Download and choose the file type you want. You can select to download a PDF version, or an image file.
As always, if you'd like help with Canva or anything else, please come to the library!
-Your Friendly Librarians
Friday, April 8, 2016
Pear Deck
You may have heard something about Pear Deck since we have been talking about it lately, so I was surprised to realize that we hadn't done a blog post about it yet! Pear Deck is an interactive slide presentation tool that can be used to engage and formatively assess students throughout your lesson. You can create your presentation within Pear Deck or upload a PowerPoint presentation, Google Slides or a PDF (note that you have a limited number of these uploads with the free version). The picture below shows what your presentation edit screen looks like. In the middle is the projector view that students will see projected during class, on the right is the screen that students will see on their devices as you go through the presentation. You can have the same content on the student screen and the teacher screen for some slides, but then add questions, drawings or other interactive features for students on other slides. Once you click "Start Presenting" students will access Pear Deck with a quick join code (or with the premium version it will be in their Google classroom).
Why use Pear Deck?
Pear Deck offers instant feedback for teachers so they can see whether or not students are understanding a lesson and can adjust the lesson appropriately. It gives students more of a chance to be active during class presentations and thereby, helps keep them more engaged in the lesson. Teachers often struggle with having only a few students responding to discussion questions and this tool offers opportunities for all students to respond and be heard. I read an article a few weeks ago about how Pear Deck is a good for introverted students because they don't have the pressure to raise their hand to respond to teacher questions, they can stay in their comfort zone and still express their ideas. After students have responded, you can project their responses anonymously, which allows you to give a public voice to those quieter students who might not otherwise want to share their opinions aloud.
Pear Deck is also a great tool for a student who doesn't always think through their responses before speaking in class. With a think-Pear-share strategy, students can think first, then respond to a question or prompt in Pear Deck and then orally share their responses. The traditional think-pair-share model is effective at getting more quantity and quality of student participation, though again, you don't always hear from each student. With Pear Deck, you see all the student responses in Pear Deck so you know what all students are thinking and can assess their understanding of your lesson.
Getting Started
Please see us in the library if you would like assistance getting started using Pear Deck. If you are interested, we still have a few premium Pear Deck subscriptions available as well.
Here is a link to many resources for Pear Deck to help you get started and learn about the features.
Short video about Pear Deck:
Friday, April 1, 2016
Stay Organized with Google Keep
Stay Organized with Google Keep
First of all, let me say that Google Keep is awesome, and I cannot believe we haven't blogged about it yet. I hope you will love it as much as I do :-)
Google Keep was created for people like me who LOVE to make lists. Google Keep (unlike the sticky notes on your desktop, and desk, and floor, etc) can go with you everywhere, making it the perfect place to keep your lists and notes for home and school.
Google Keep can be used on your computer and phone, and syncs automatically when you open it. Not only does it allow for use on-the-go, all notes placed in Keep can be individually shared with anyone with a Google account. Personally, I use this feature for sharing grocery lists with my husband, to-do lists with my coaching team, and daily tasks in the library with Elizabeth. It is so convenient. Each note can also be color coordinated to allow to find what you are looking for faster.
The final feature I'd like to highlight is the reminders feature. Each note can be given reminder settings that will, much like your Outlook calendar, send you reminder to complete the items on the list. These can be one-time reminders, or like our Weekly Library Task List Note, weekly reminders.
All in all, Google Keep is a fantastic tool that I think everyone will love. That's all for now. Have a great week!
-Your Friendly Librarians
Friday, March 18, 2016
Storyboard That
 |
| Macbeth (partial) Storyboard |
 |
| Storyboard (partial) of the French Revolution |
 |
| Storyboard (partial) Of Mice and Men |
Link to instructions for using StoryboardThat (for teachers and students).
Tutorial Video for StoryboardThat:
Subscribe to:
Posts (Atom)